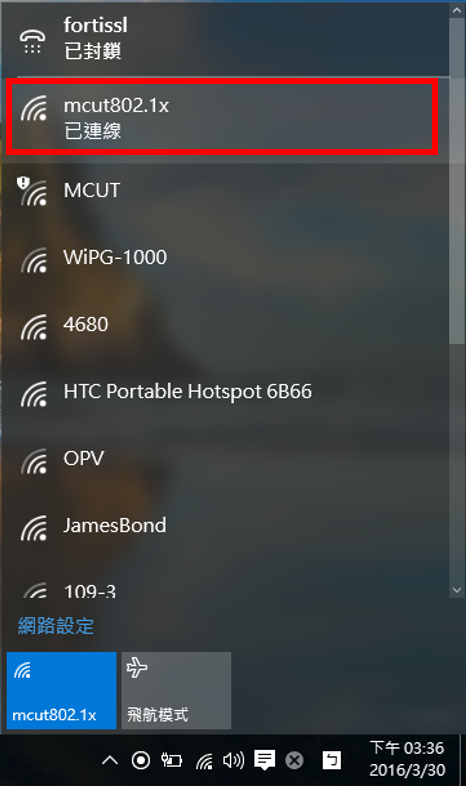Step1. 開啟「控制台」,點選「網路和網際網路」。
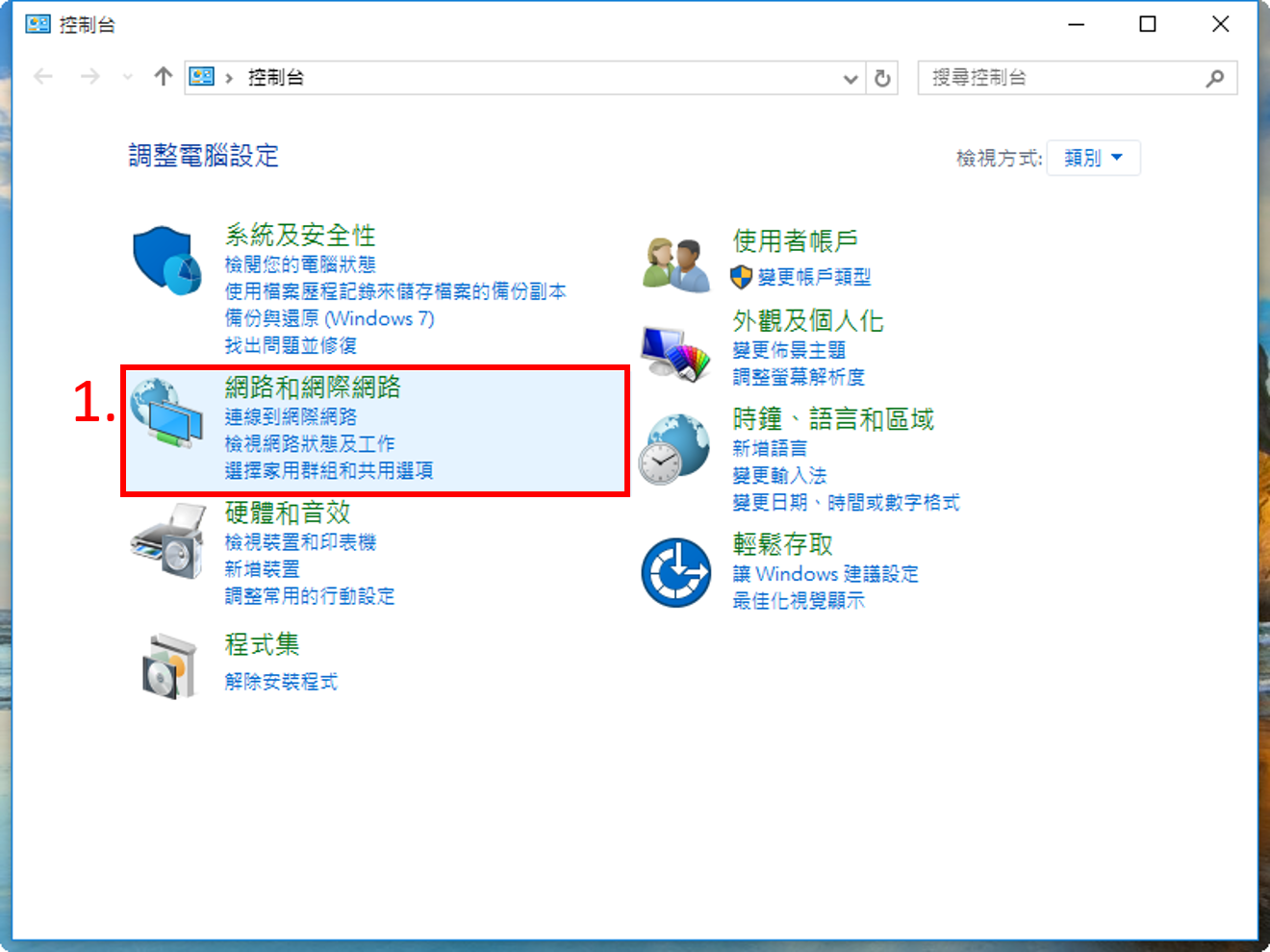
Step2. 點選「網路和共用中心」。
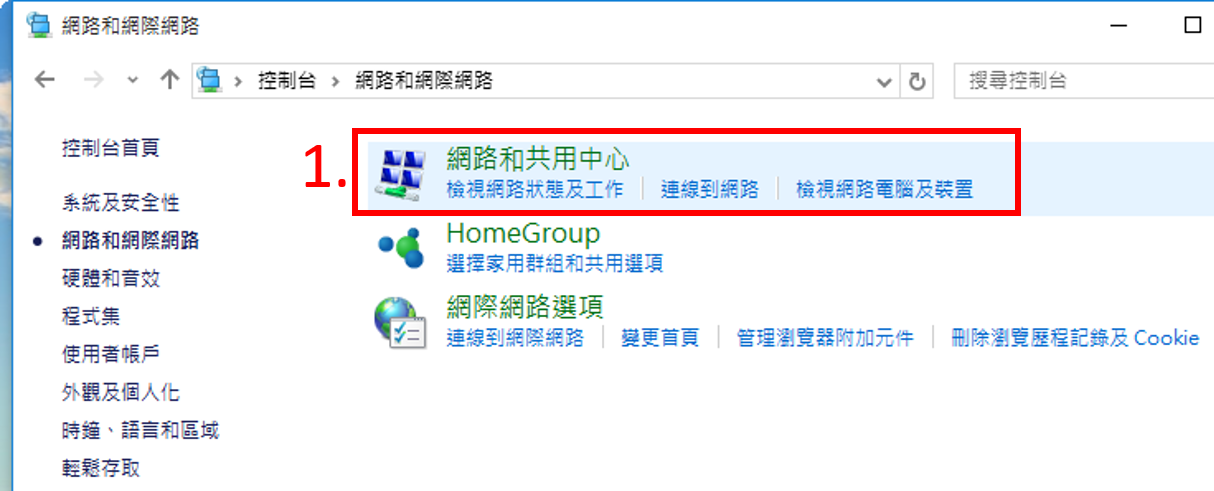
Step3. 點選「設定新的連線或網路」。
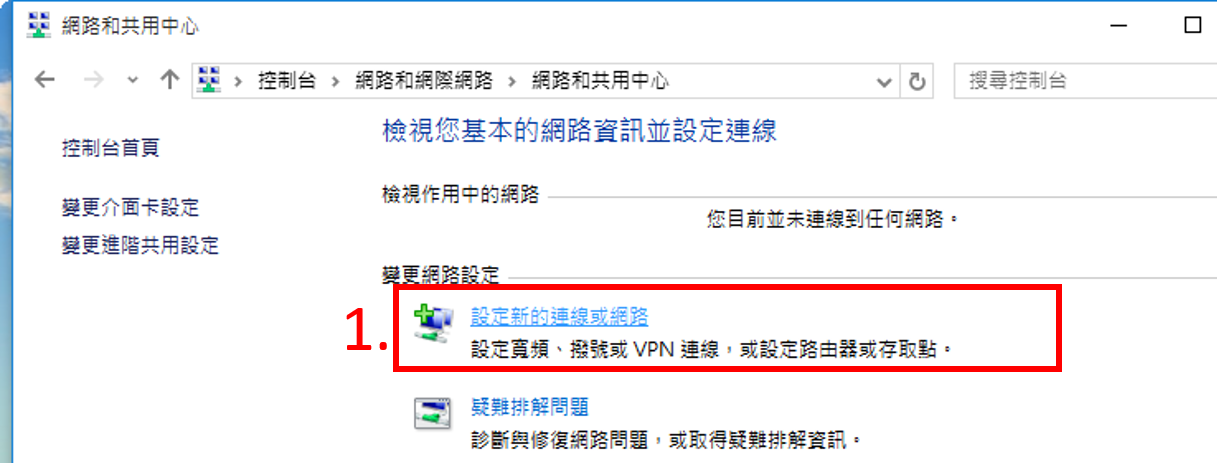
Step4. 在「設定連線或網路」視窗裡,點選「手動連線到無線網路」,接著點選「下一步」。
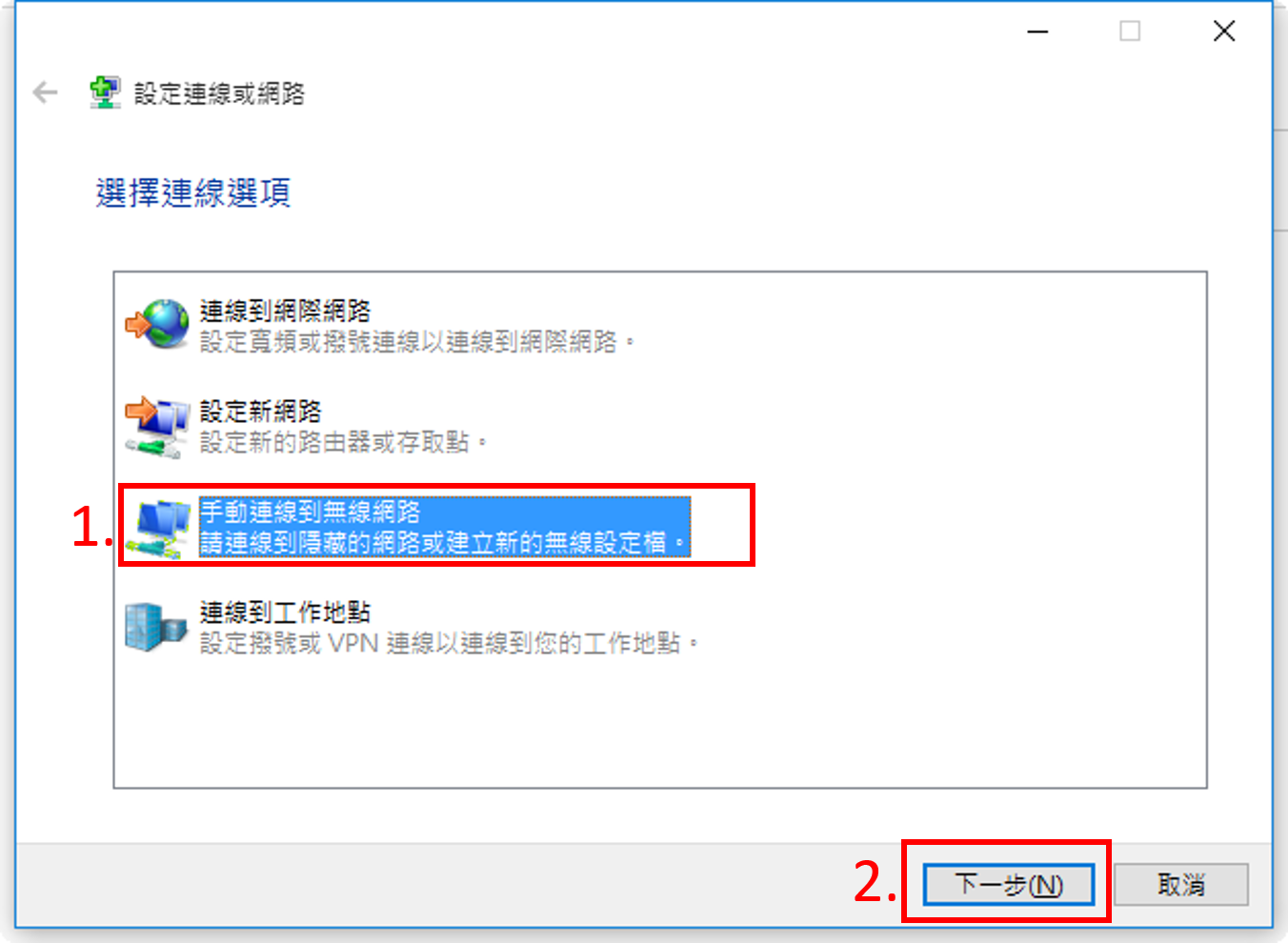
Step5. 在「手動連線到無線網路」視窗中,輸入您要新增之無線網路的資訊,網路名稱:「MCUT_802.1x」、安全性類型:「WPA2-Enterprise」,再點選「下一步」。
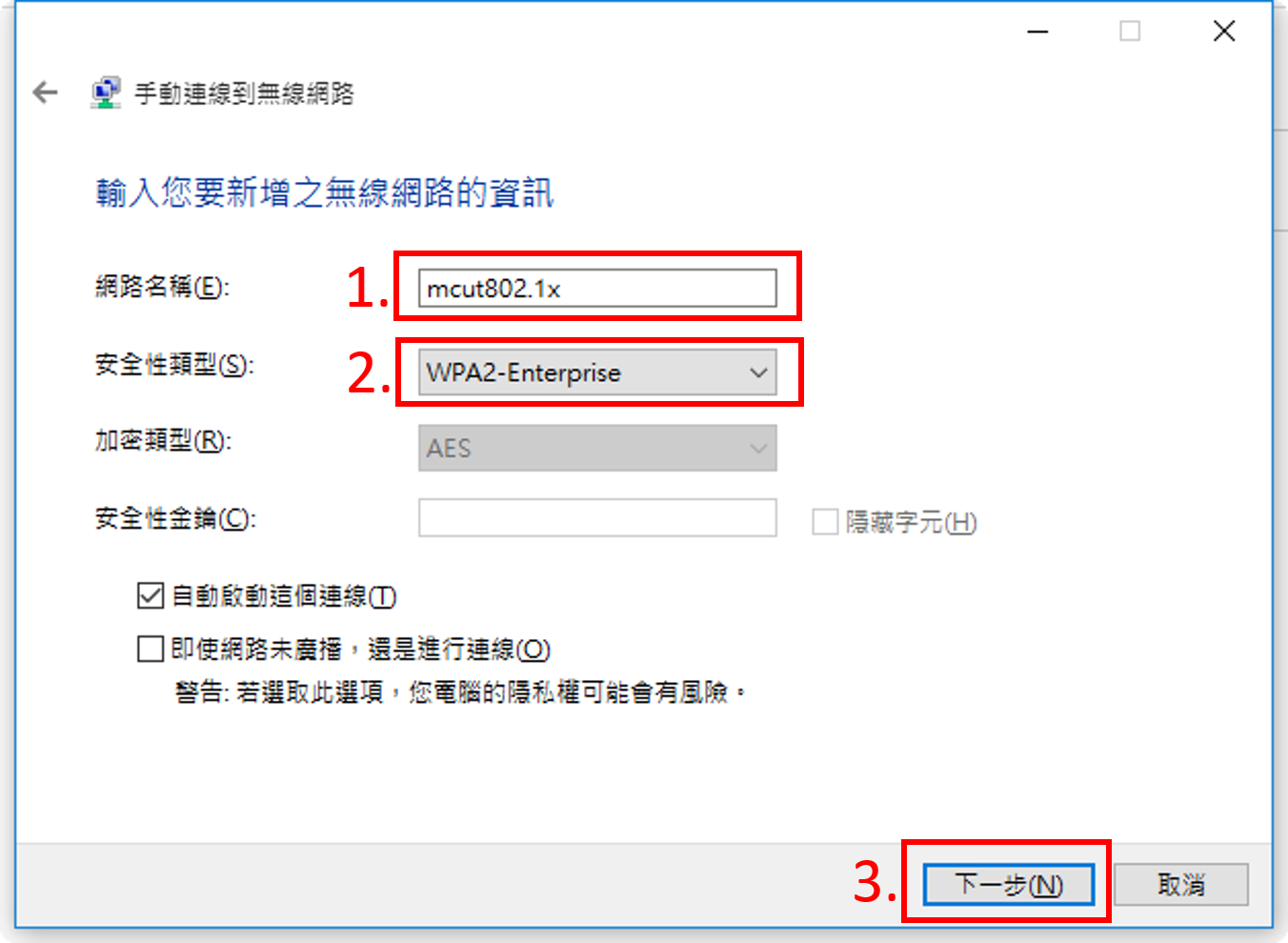
Step6. 在「手動連線到無線網路」視窗出線「已成功新增MCUT_802.1x」後,點選「變更連線設定」。
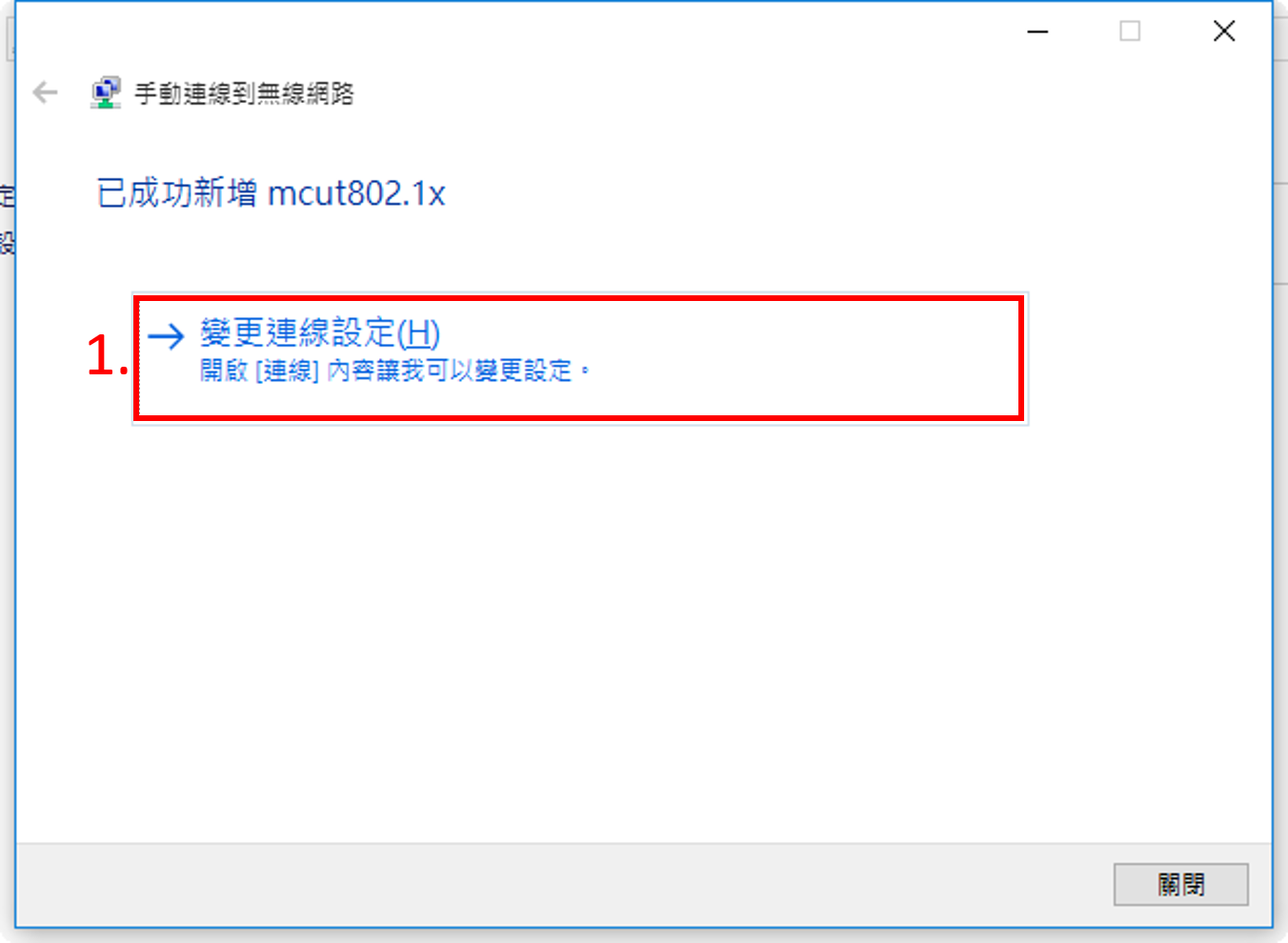
Step7. 在「MCUT_802.1x無線網路內容」視窗的「安全性」頁籤中,確認相關設定資訊如圖所示,並點選「設定」。
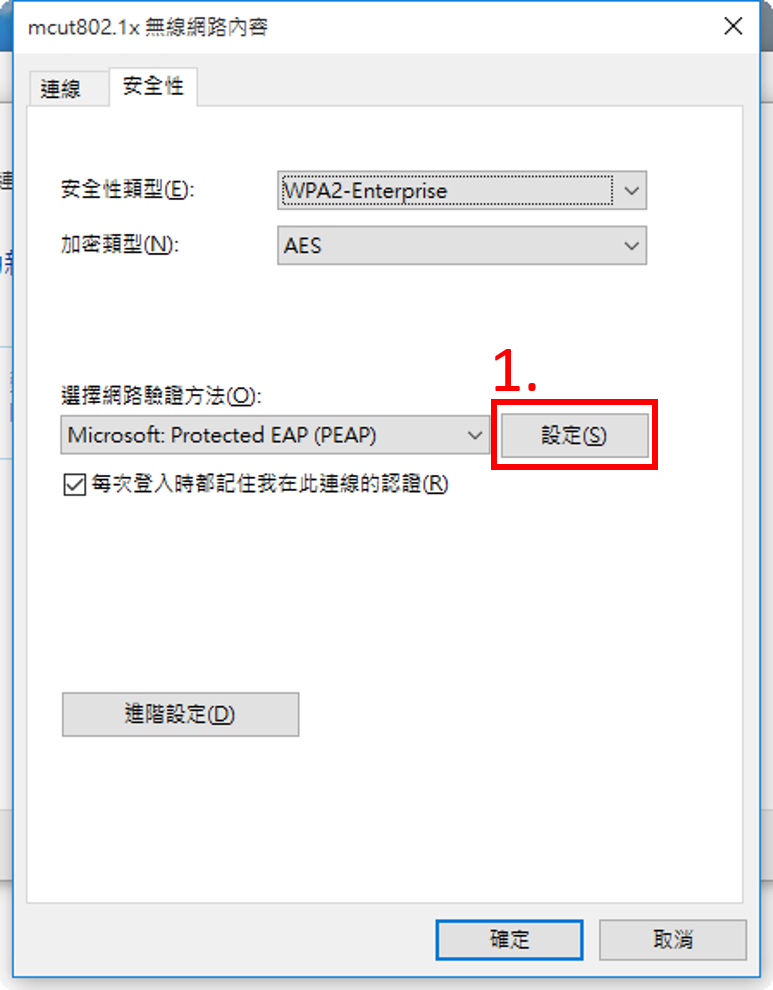
Step8. 在「受保護的EAP內容」視窗中,請「勿」勾選「確認伺服器憑證」,確定選擇驗證方法為「Secured password (EAP-MSCHAP v2)」,並點選「設定」。
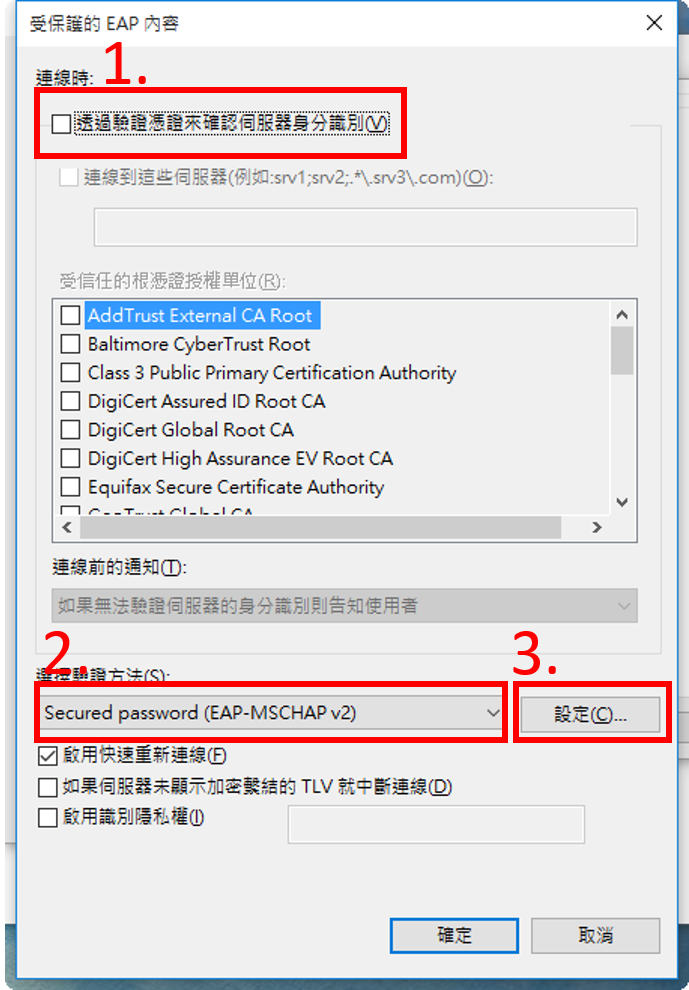
Step9. 在「EAP MSCHAPv2 內容」視窗中,請「勿」勾選「自動使用我的Windows登入名稱及密碼」,點選「確定」,接著在「受保護的EAP內容」點選「確定」。
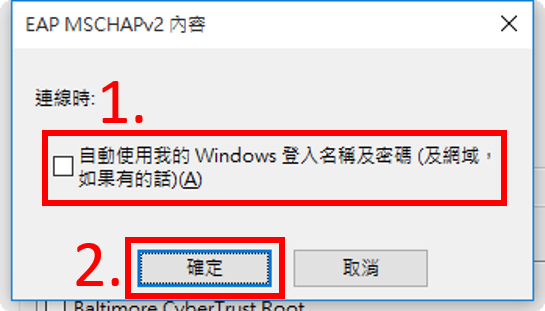
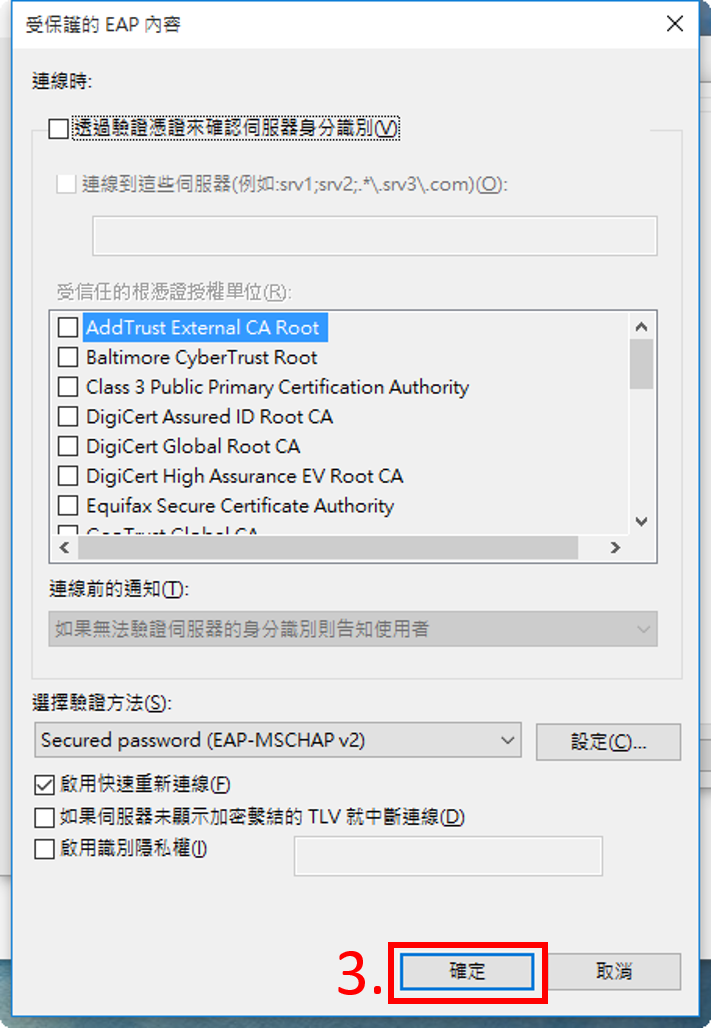
Step10. 在「MCUT_802.1x無線網路內容」視窗的「安全性」頁籤中,點選「進階設定」。
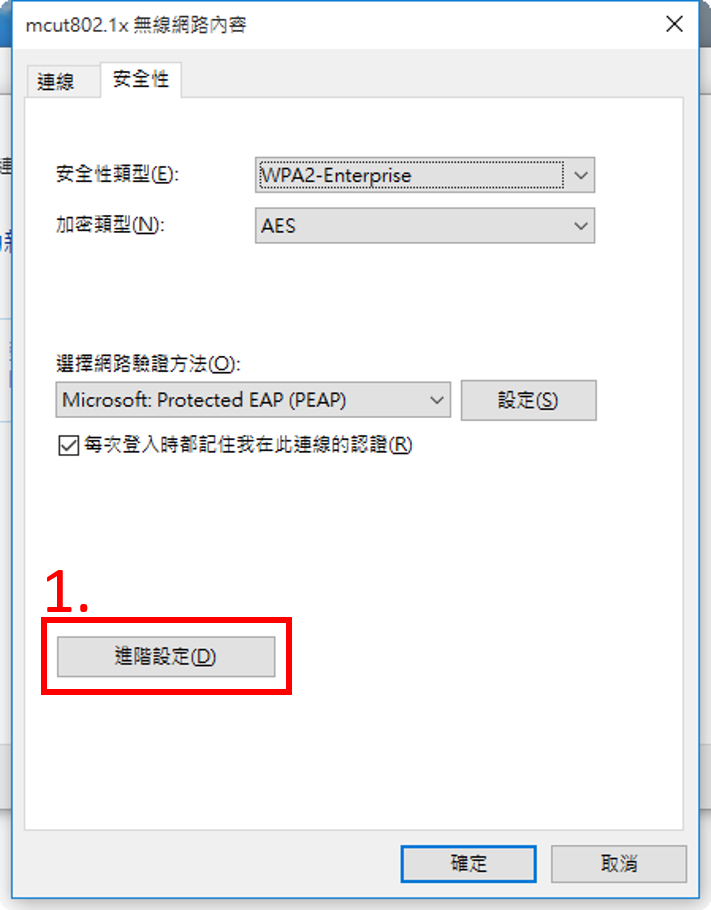
Step11. 在「進階設定」視窗的「802.1X設定」頁籤中,勾選「指定驗證模式」,並選擇「使用者驗證」,接著點選「儲存認證」。
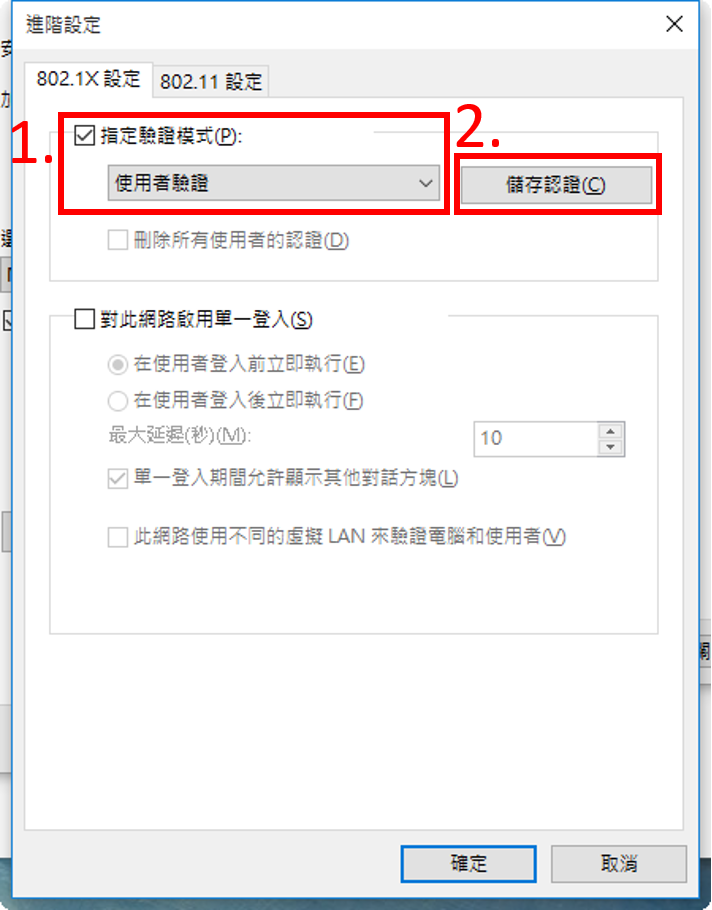
Step12. 在「Windows安全性」視窗中,網路驗證請輸入使用者認證資訊,使用者名稱輸入「校園入口網帳號」;密碼輸入「校園入口網密碼」,並按「確定」,接著在「進階設定」視窗中,點選「確定」。
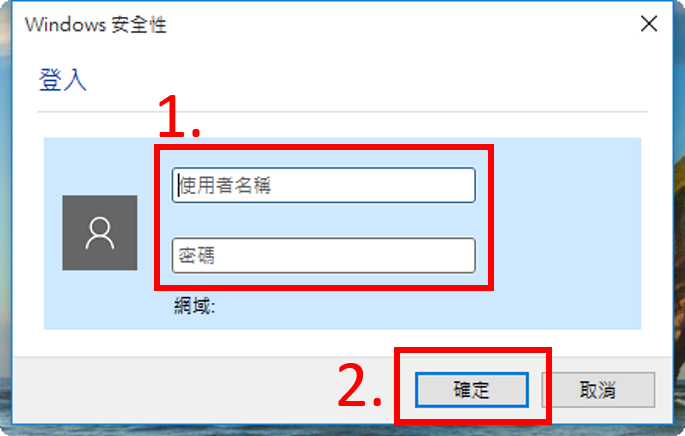
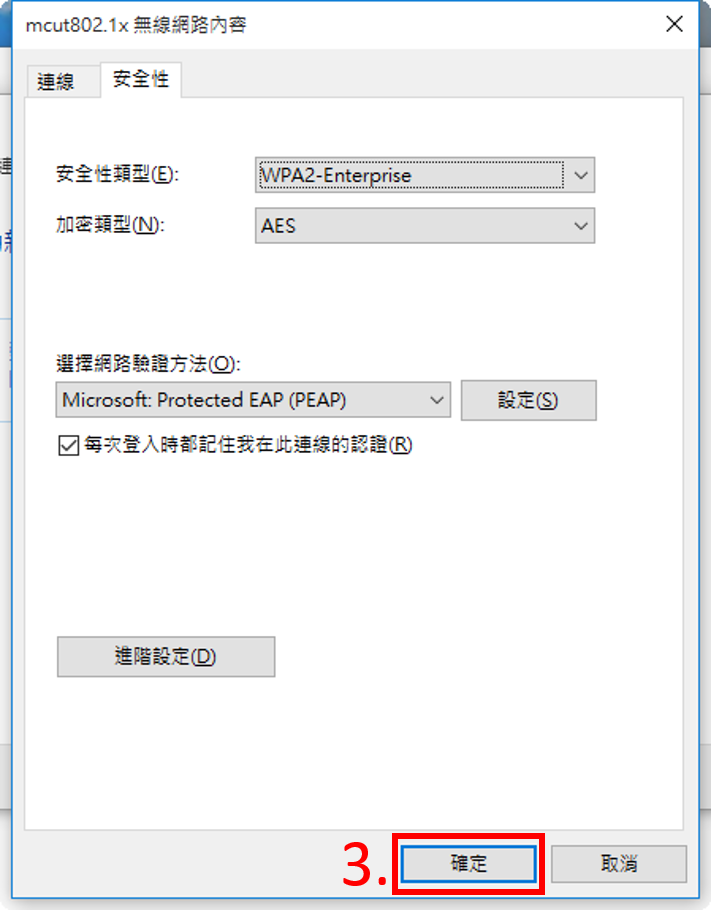
Step13. 完成上述步驟後,確認「MCUT_802.1x」出現「已連線」的訊息,表示認證完成,即可開始使用無線網路。