Windows平台使用校園無線網路「MCUT_802.1x」:Win7
Step1. 點選電腦桌面左下方「開始」→「控制台」。
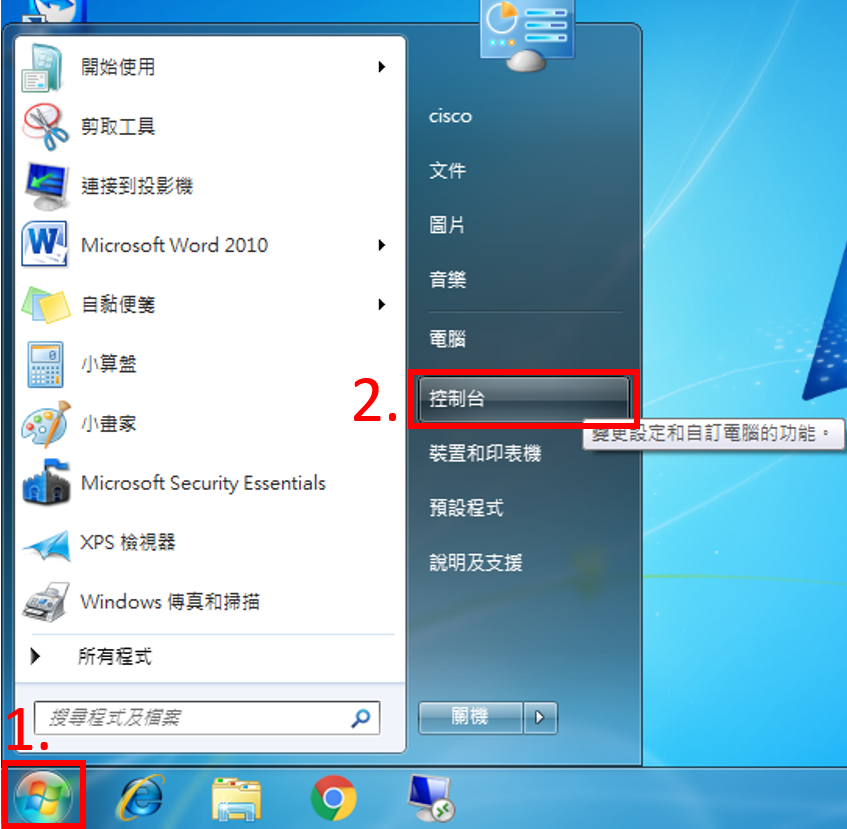
Step2. 點選「網路和共用中心」。
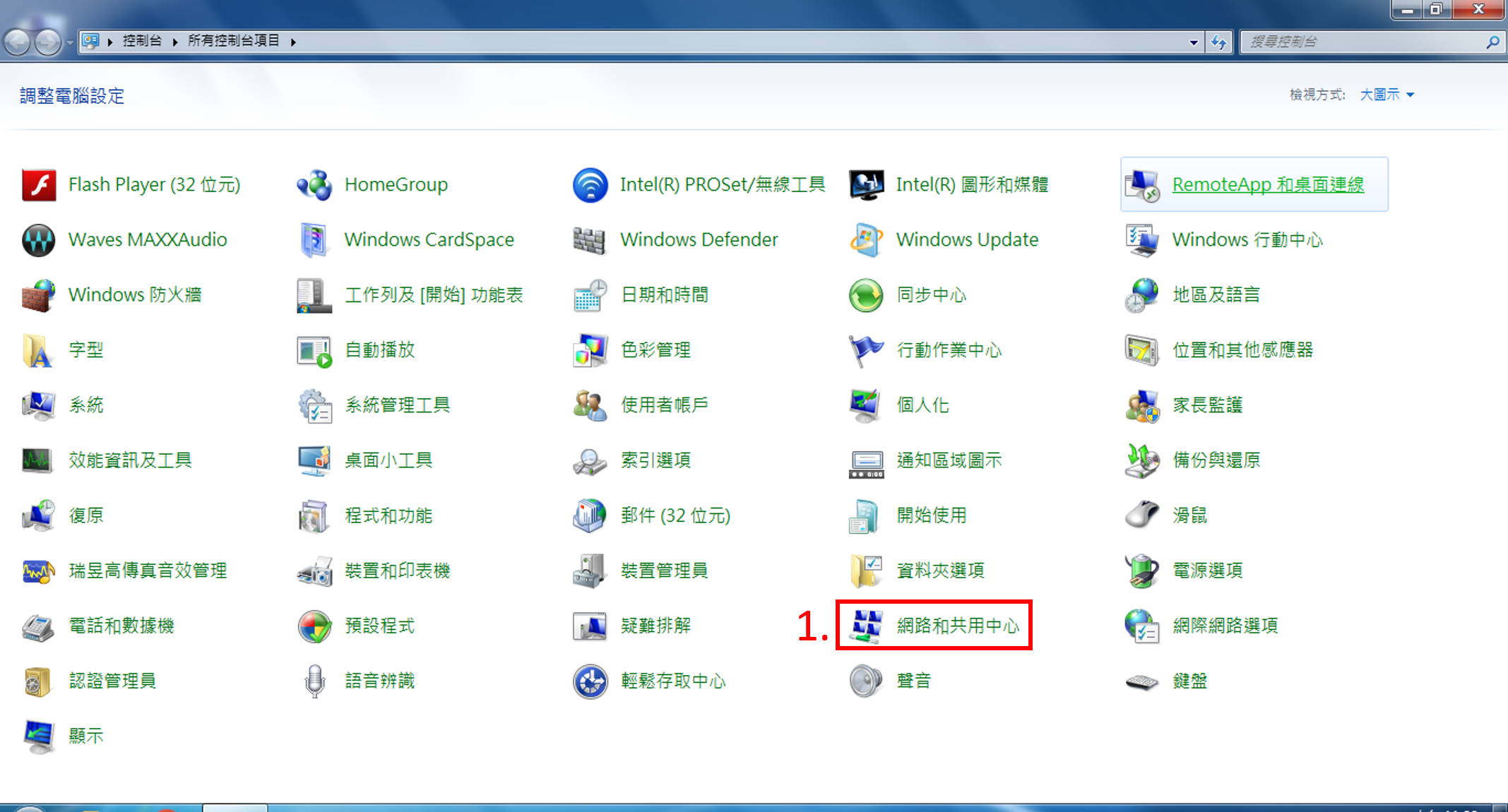
Step3. 點選「變更介面卡設定」。
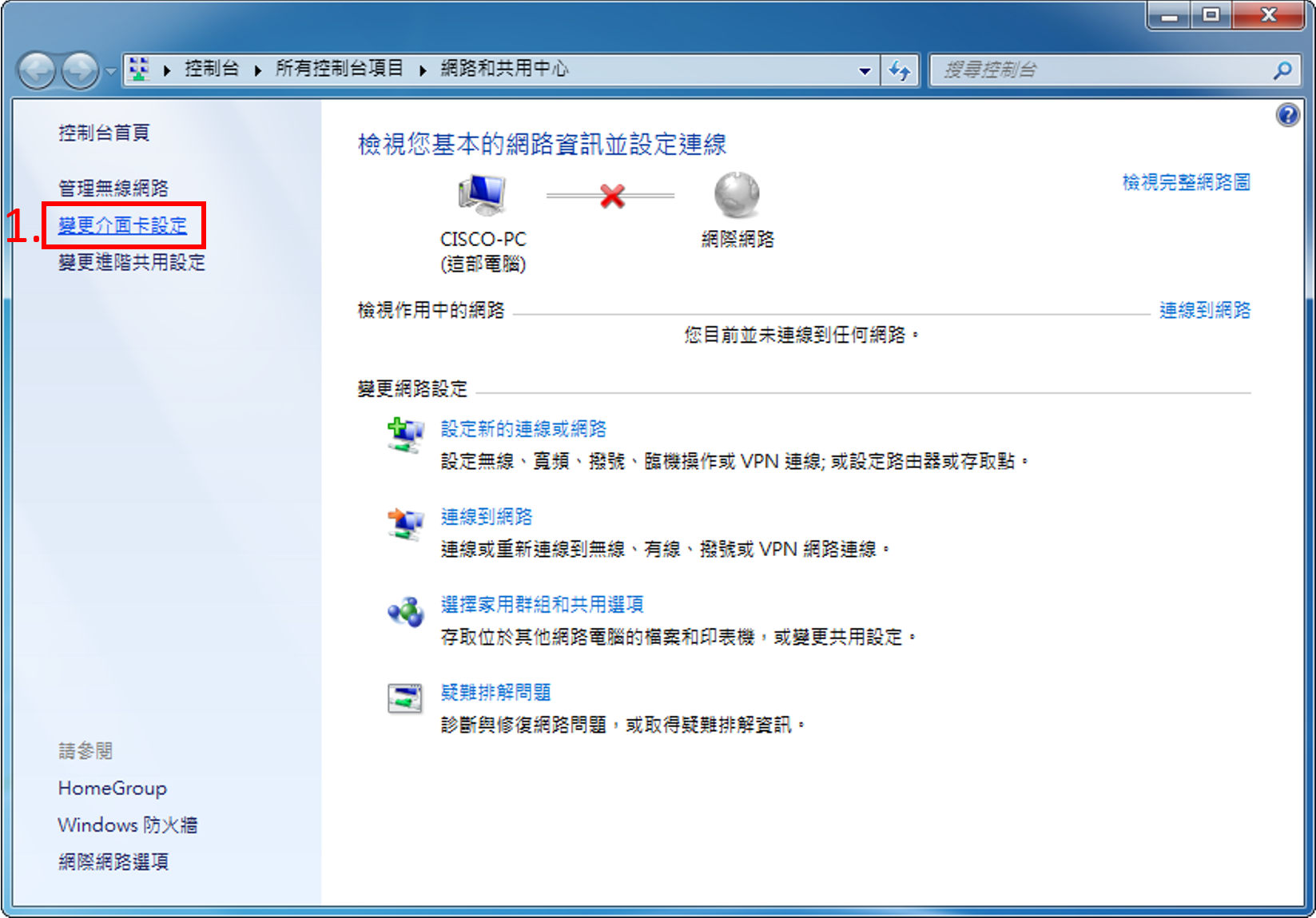
Step4. 在「無線網路連線」上,按滑鼠「右鍵」,並點選「內容」。
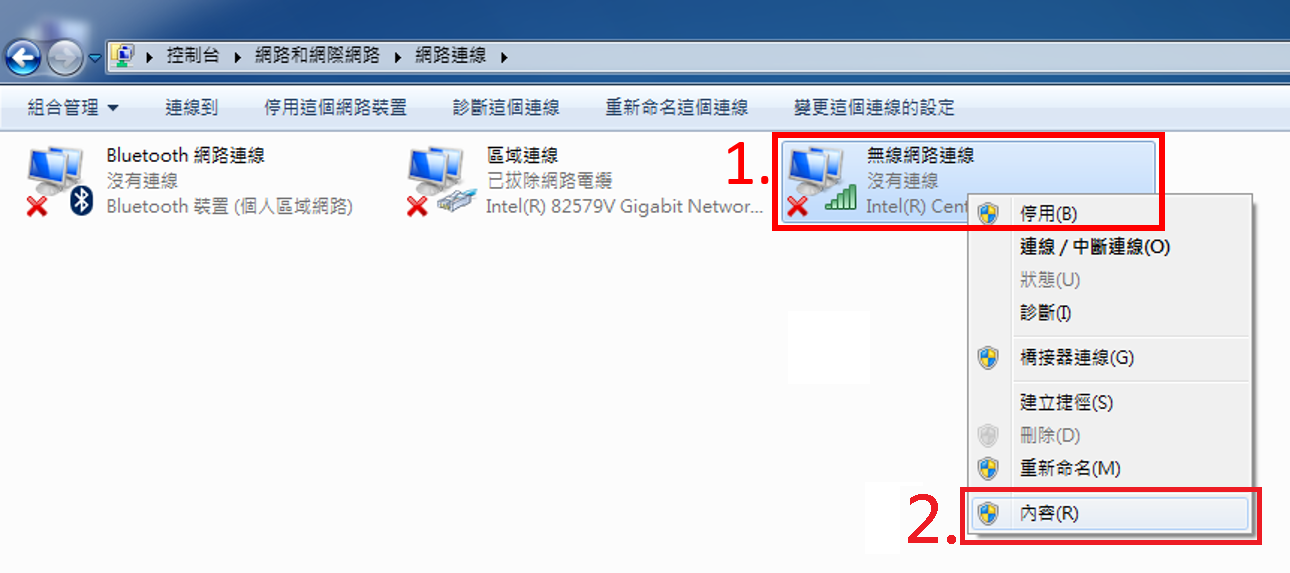
Step5. 在「無線網路連線 內容」視窗的「網路功能」頁籤中,選擇「網際網路通訊協定第4版(TCP/IPv4)」,接著點選「內容」。
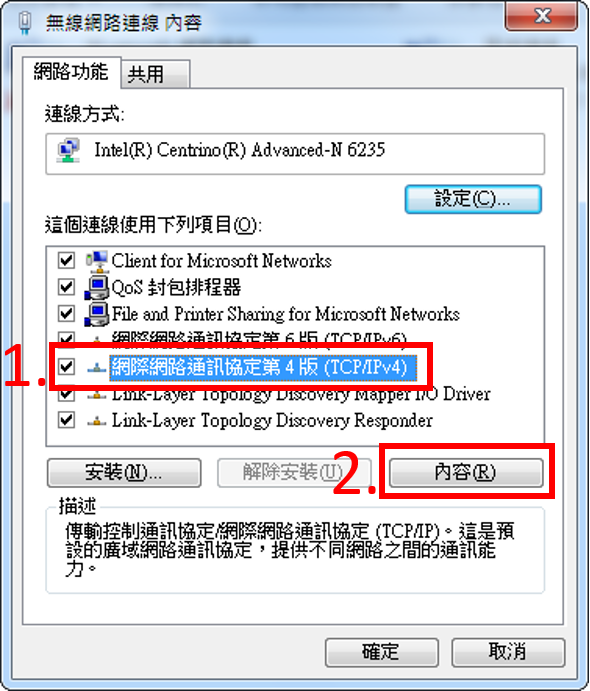
Step6. 在「網際網路通訊協定第4版(TCP/IPv4)-內容」視窗的「一般」頁籤中,選擇「自動取得IP位址」及「自動取得DNS伺服器位址」,接著點選「確定」,及「無線網路連線 內容」視窗中,點選「確定」。
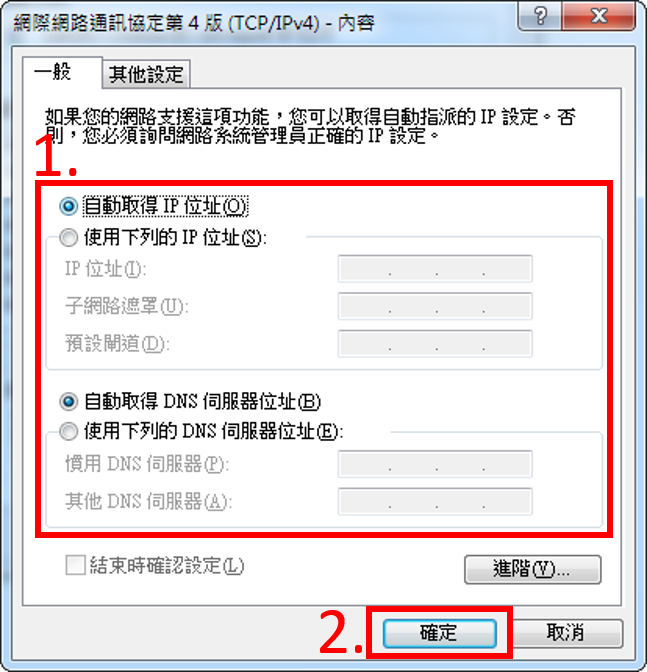
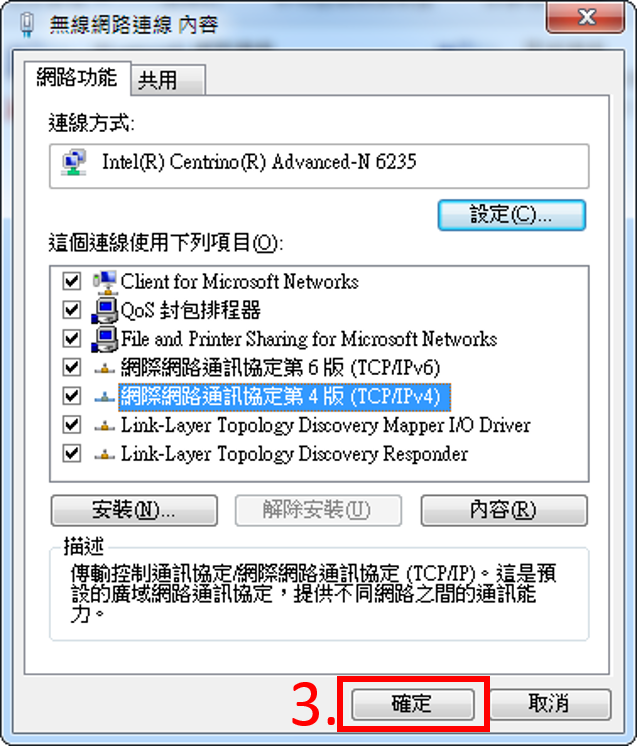
Step7. 回到「控制台」→「網路和共用中心」,點選「管理無線網路」。
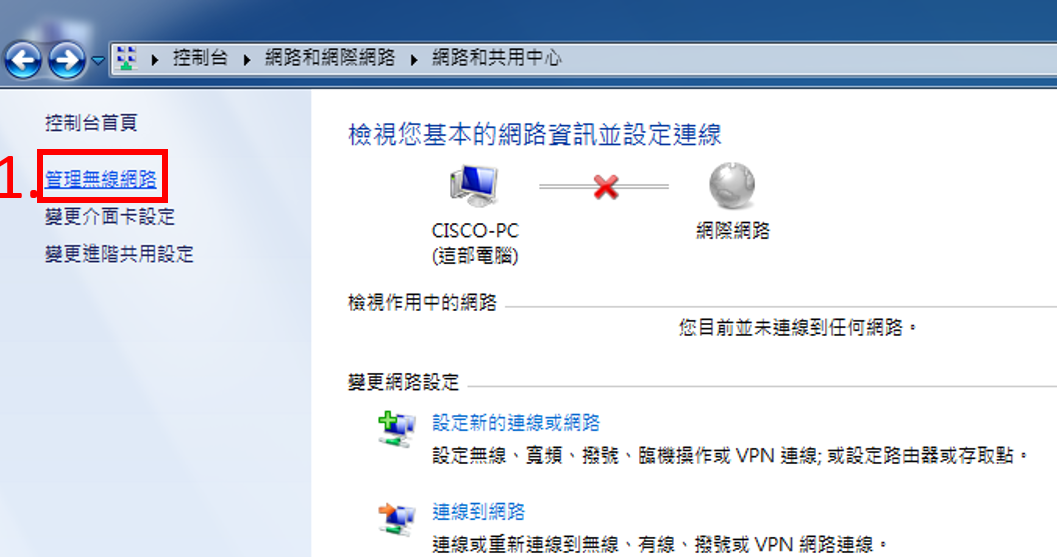
Step8. 在「管理使用(無線網路連線)的無線網路」視窗裡,點選「新增」。
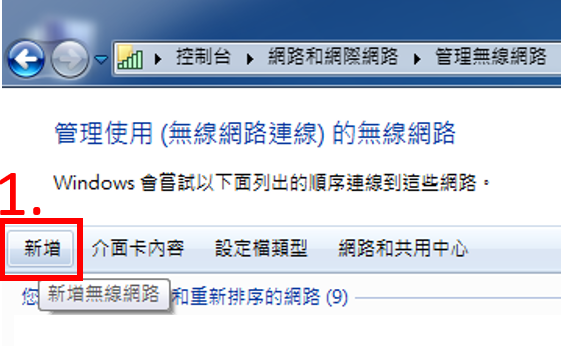
Step9. 在「手動連線到無線網路」視窗裡,點選「手動建立網路設定檔」。
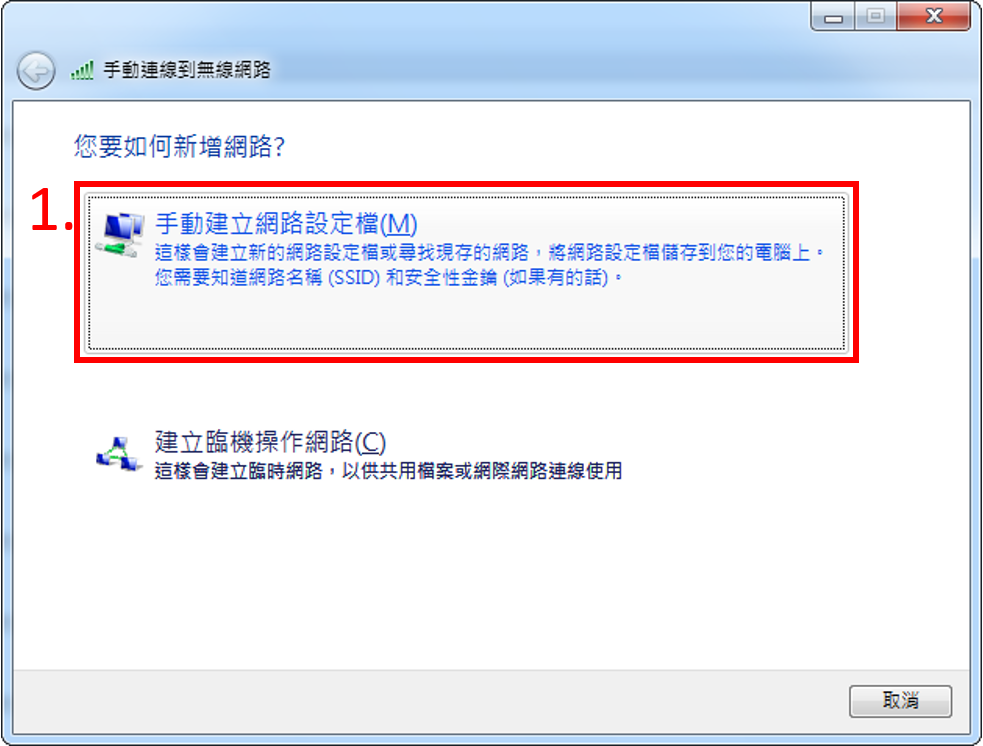
Step10. 在「手動連線到無線網路」視窗中,輸入您要新增之無線網路的資訊,網路名稱:「MCUT_802.1x」、安全性類型:「WPA2-Enterprise」,再點選「下一步」。
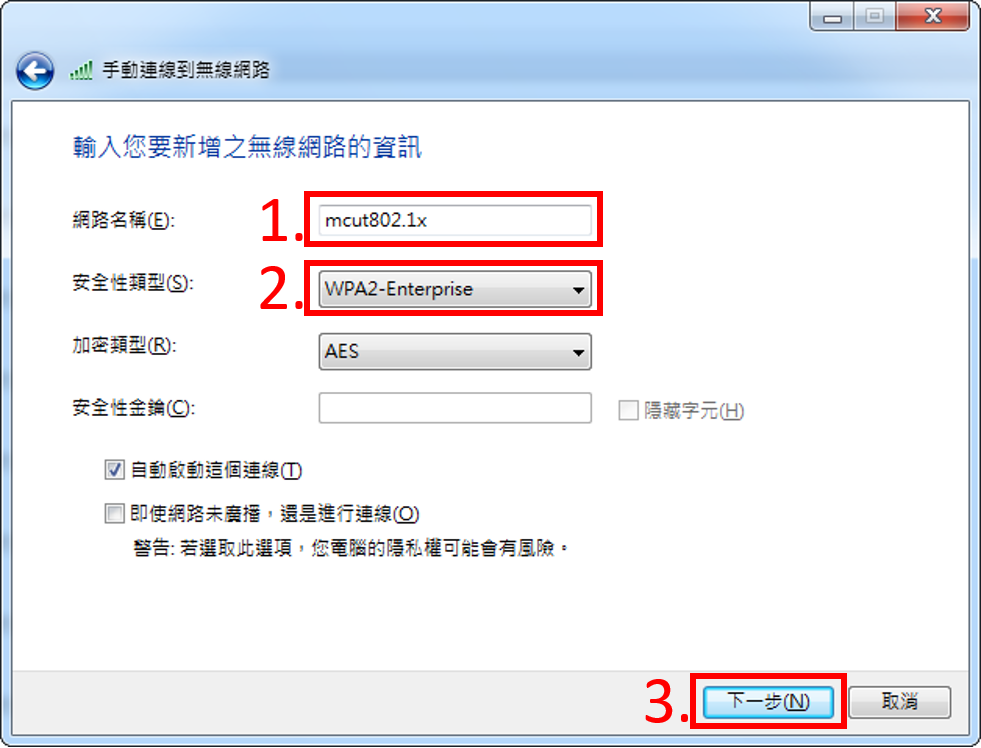
Step11. 在「手動連線到無線網路」視窗中,出現「已成功新增MCUT_802.1x」,再點選「變更連線設定」。
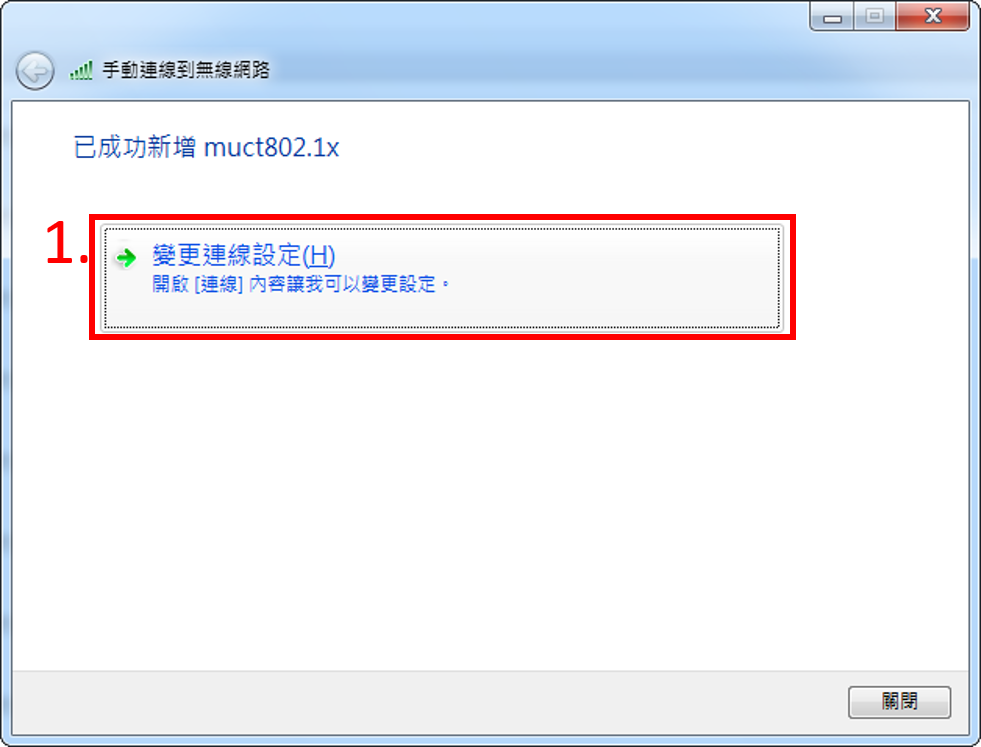
Step12. 在「MCUT_802.1x無線網路內容」視窗的「安全性」頁籤中,確認相關設定資訊如圖所示,並點選「設定」。
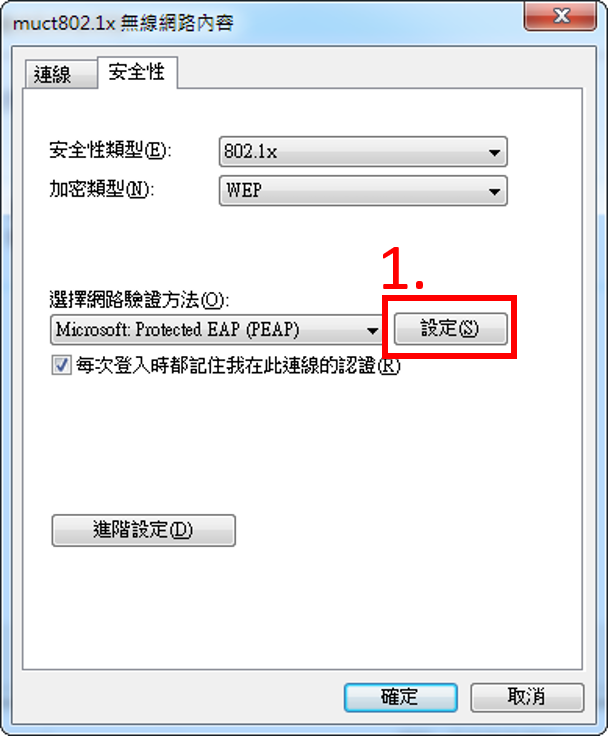
Step13. 在「受保護的EAP內容」視窗中,請「勿」勾選「確認伺服器憑證」,確定選擇驗證方法為「Secured password (EAP-MSCHAP v2)」,並點選「設定」。
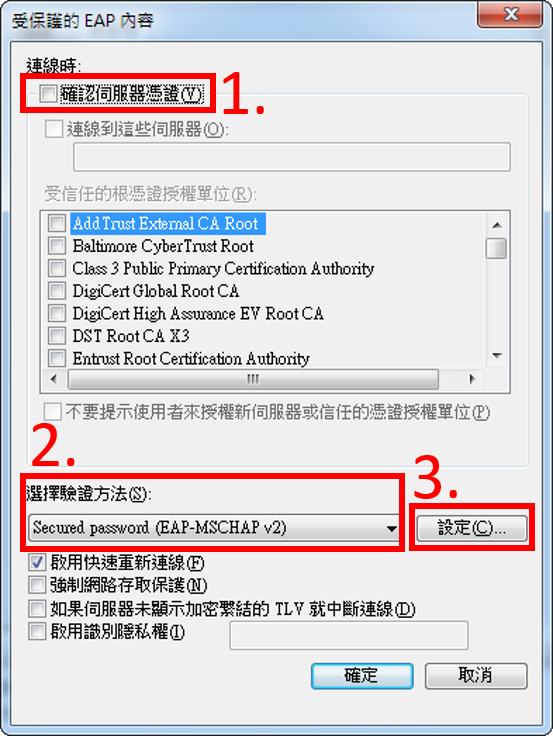
Step14. 在「EAP MSCHAPv2 內容」視窗中,請「勿」勾選「自動使用我的Windows登入名稱及密碼」,點選「確定」,接著在「受保護的EAP內容」點選「確定」。
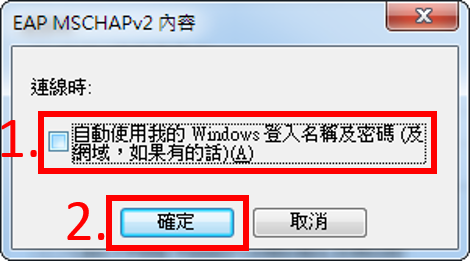
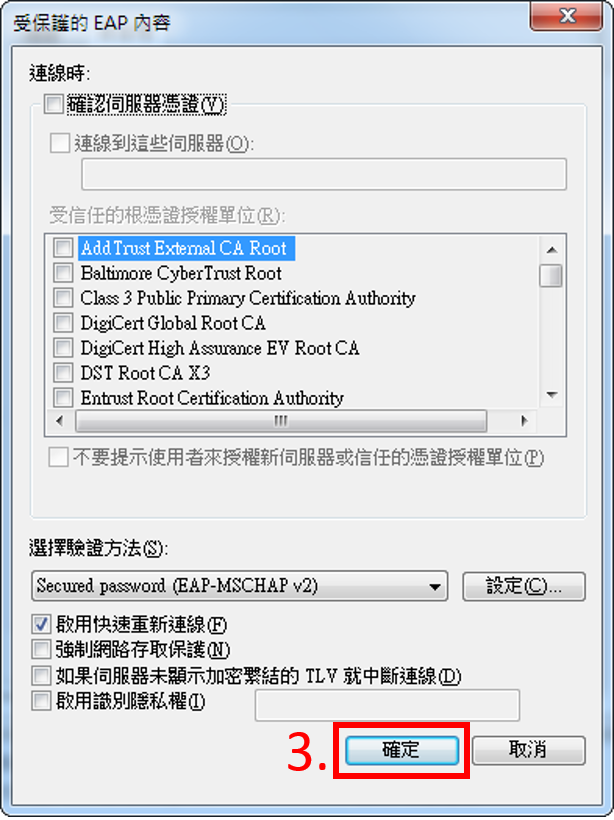
Step15. 在「控制台」→「網路和共用中心」視窗中,點選「連線到網路」。
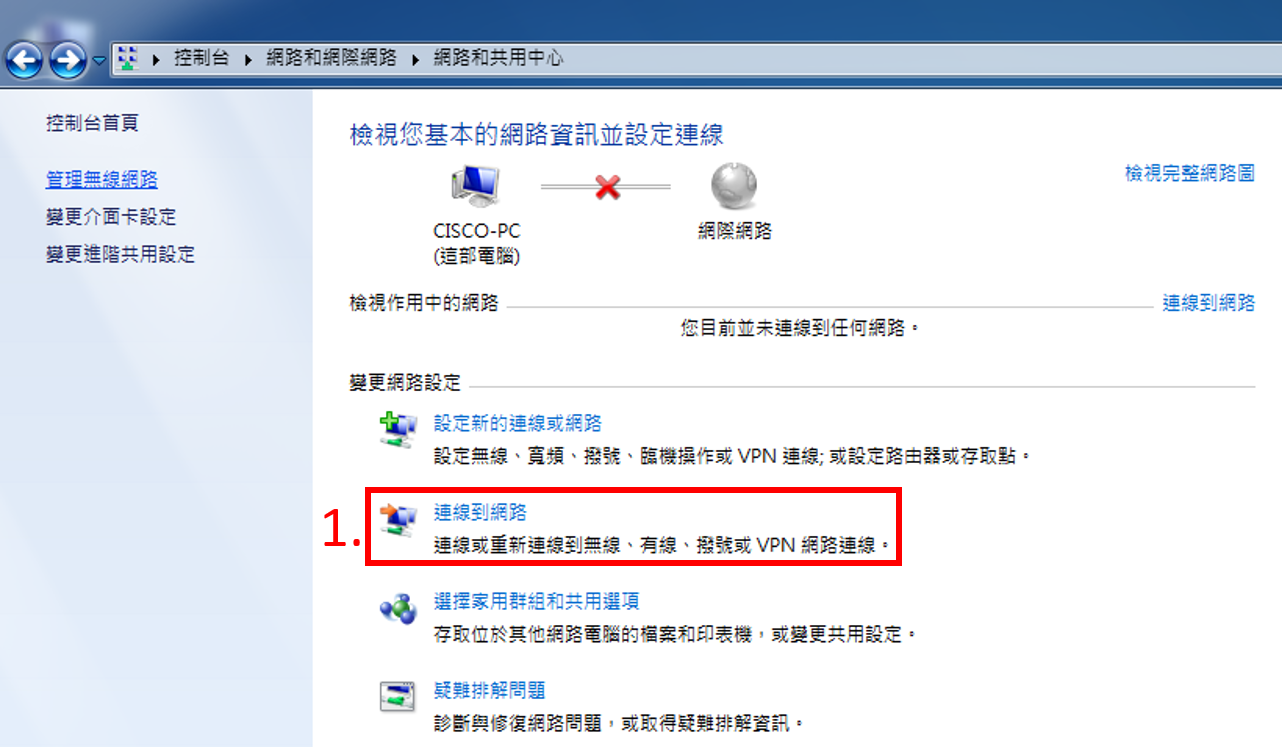
Step16. 在「連線到網路」視窗中,選擇「MCUT_802.1x」,並按「連線」。

Step17. 在「Windows安全性」視窗中,網路驗證請輸入使用者認證資訊,使用者名稱輸入「校園入口網帳號」;密碼輸入「校園入口網密碼」,並按「確定」。
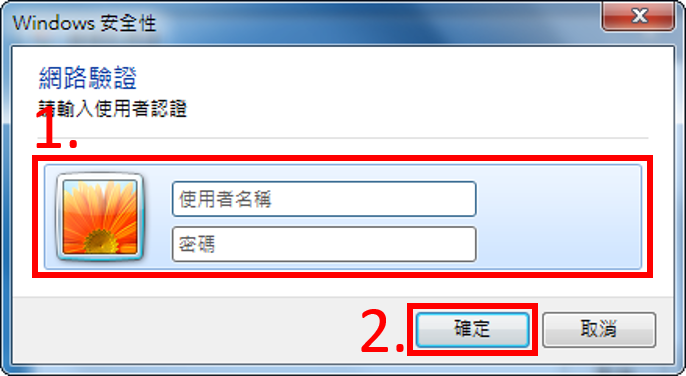
Step18. 完成上述步驟後,在「連線到網路」視窗中,確認「MCUT_802.1x」出線「已經連線」的訊息,表示認證完成,即可開始使用無線網路。






