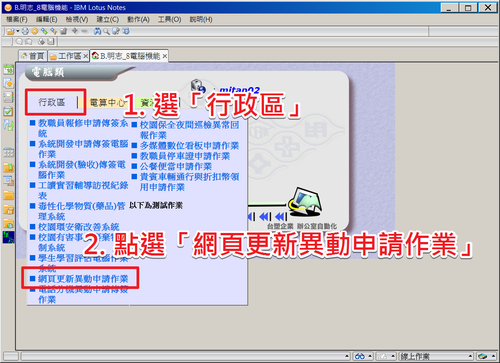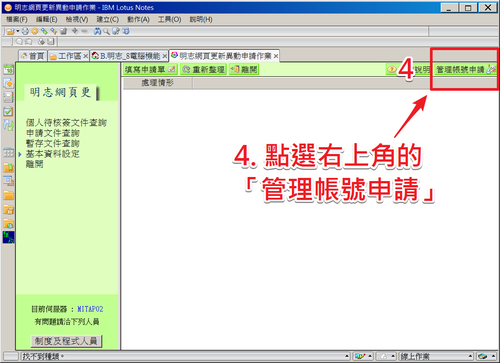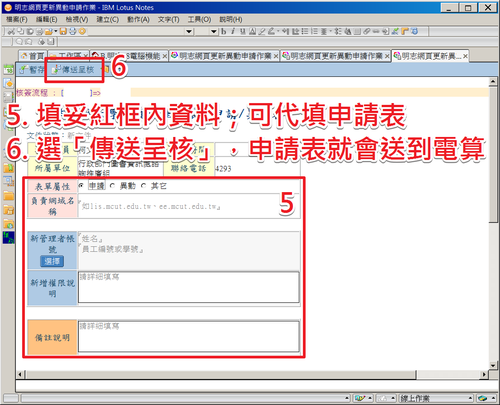Explanation for Applying for Website Management Permissions – Before Logging into the Website Backend, Please Fill Out the "Management Account Application Form"
Instructions for Applying for Website Management Permissions in NOTES (OA)
-
The system will determine the permission level based on the website name and your account during login. Each website is set up separately.
-
If you have not applied for management permissions for the website, your permission level will be "Guest": Your name will appear at the top right of the screen, while the center and left sides will be blank.
-
If you have applied for management permissions, your permission level will be "Manager": Your name will appear at the top right of the screen, and 11 options will be displayed on the left side of the screen.
Steps for Filling Out the Application Form (scroll down for detailed illustrations)
-
Log in to NOTES (OA) and open the OA system (Related guide: How to access the OA system).
-
Click on "Administration."
-
Click on "Website Update/Change Application."
-
Do not click the button in the center of the screen, as it is for website change requests, not for applying for management permissions. Click "Management Account Application" on the far right of the screen.
-
Complete the required information within the red box:
- If multiple people manage the website:
- Form Attribute: Select "Application."
- Responsible Domain Name: Enter the URL of the website to be managed.
- New Manager Account: Enter the name and employee/student ID.
- Permission Explanation: Enter "Add website manager."
- If transferring management duties:
- Form Attribute: Select "Change."
- Responsible Domain Name: Enter the URL of the website to be managed.
- New Manager Account: Enter the name and employee/student ID.
- Permission Explanation: Enter "Taking over website management from the previous manager [Name], please remove their permissions."
-
- Form Attribute: Select "Change."
- Responsible Domain Name: Enter your unit’s URL; for specific section websites, enter that URL.
- New Manager Account: Enter the name and employee/student ID.
- Permission Explanation: Enter "No longer responsible for website management, please remove permissions."
- If multiple people manage the website:
- Select "Submit for Approval."
- The submission process is "You → Your Supervisor → Wang Zhongliang at the Computing Center (ext. 2263) → Group Leader Liu Xibin at the Computing Center → Completion and notification sent via OA."
- Once you receive the "Management Permission Application Completion Notification" in NOTES (OA), you can log in to the campus website management platform.
Frequently Asked Questions
Q1: When do I need to fill out a Website Management Permission Application?
A1: (1) When multiple people manage a website, (2) When transferring website management, (3) When discontinuing website management.
Q2: Who can manage a website?
A2: Website management personnel (including faculty, staff, and enrolled students).
Q3: Who can fill out the Management Permission Application in NOTES (OA)?
A3: Only faculty and staff can fill out the application, as students do not have OA accounts.
Q4: Can someone else fill out the Management Permission Application for me?
A4: Yes.
Q5: Is there a limit on the number of website managers?
A5: No, there is no limit. The system does not restrict the number of managers or concurrent logins, but coordination for task division is advised.
Q6: Can I see who is managing a website?
A6: Individuals with "Manager" level permissions cannot see who else is managing the website. For this information, please contact Ms. Zhou Yating at the Office of Library and Information Services (ext. 2284).
Q7: Why can’t I manage my new unit's website after changing units?
A7: Each website is set up separately. Please reapply for permissions for your new unit's website and remove permissions for your old unit's website.
Q8: Why can't I manage the website after filling out the form in the center of the screen?
A8: Do not click the button in the center; it is for website change requests and not for management permissions. Click "Management Account Application" on the right side.
Q9: Why can’t I manage the website after submitting the "Website Management Permission Application"?
A9: The submission process is "You → Your Supervisor → Wang Zhongliang at the Computing Center (ext. 2263) → Group Leader Liu Xibin at the Computing Center → Completion and notification sent via OA." You will only be able to log in after receiving the completion notification.
Q10: How do I check the status of the "Website Management Permission Application"?
A10: Log in to NOTES (OA) and open the OA system → Click "Administration" → Click "Website Update/Change Application" → Click "Application Document Inquiry" on the left side of the screen → Find your application using your unit and name to see the status.
Related Links
How to log in to the campus website management platform (rpage)